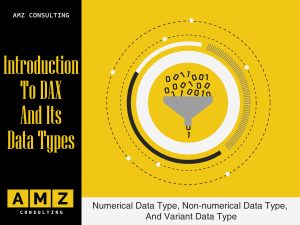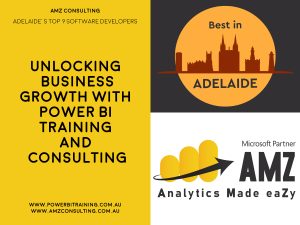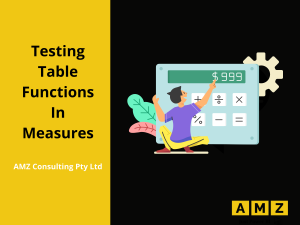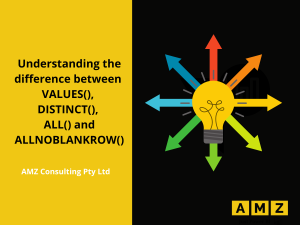Power Apps-created applications offer robust business logic and workflow features to convert your manual business processes into digital, automated ones. Additionally, Power Apps-created apps have a responsive design and can function flawlessly on mobile devices and in browsers (phone or tablet). Power Apps democratizes the process of constructing unique, feature-rich business apps by allowing consumers to do it without writing any code.
Here is a link to the collection of free content we’ve generated about Power Apps:
http://staging3.powerbitraining.com.au/category/power-apps/
Apps Settings
The app settings are used mainly to name the app, set logo, set app description, change display settings and to turn on/off upcoming features.
Below are the steps to go to App Settings.
- Click on “File”.

It will display the File menu

- Click on “Settings”, settings window will appear.
General tab settings
The general tab settings are listed below.


- Name of the App
- Description of the app
- Displays the current App icon
- Edit app icon/ Add image as app icon
- App landing page background fill
- App Icon fill color
- App Auto save option every 2 minutes
- Data row limit for records where delegation is not supported*
The key to build an efficient app is to minimize the amount of data that must be brought to your device. Perhaps you need only a handful of records from a sea of million. Delegation warning is where the expressiveness of Power Apps formulas doesn’t meet the need to minimize data moving over the network. For example, some functions like Search, lookup, Filter etc. can bring maximum 2000 rows from the data source depending on the data type. The default Data row limit for delegation warning is 500 rows which can be increased to maximum 2000 rows.
Display tab settings
The display tab settings are listed below.

- Orientation setting to Portrait or Landscape.
- Size: Select the size and aspect ratio.
- Scale to fit option to fit the app to display screen automatically.
- Lock aspect ratio to lock the ratio of height and width of the app.
- Lock orientation is to lock the orientation when device is rotated.
Upcoming features tab
To turn on/off upcoming features of Power Apps which are under “Preview” stage, “Experimental” stage, or “Retired” stage.

Support tab
Displays support information of the app and helpful links.

Conclusion:
Power Apps is a low code or no code platform developed by Microsoft to help business users build an app without having to learn the details of app designing. Power Apps is a collection of apps, services, connectors, and a data platform that offers a quick development environment for creating unique apps for your company’s requirements. This blog summarizes the settings that need to be configured for a canvas power app.
Do you need Power BI or Power Apps training with an expert in Australia? For the following courses, we offer live instruction both in-person and online: