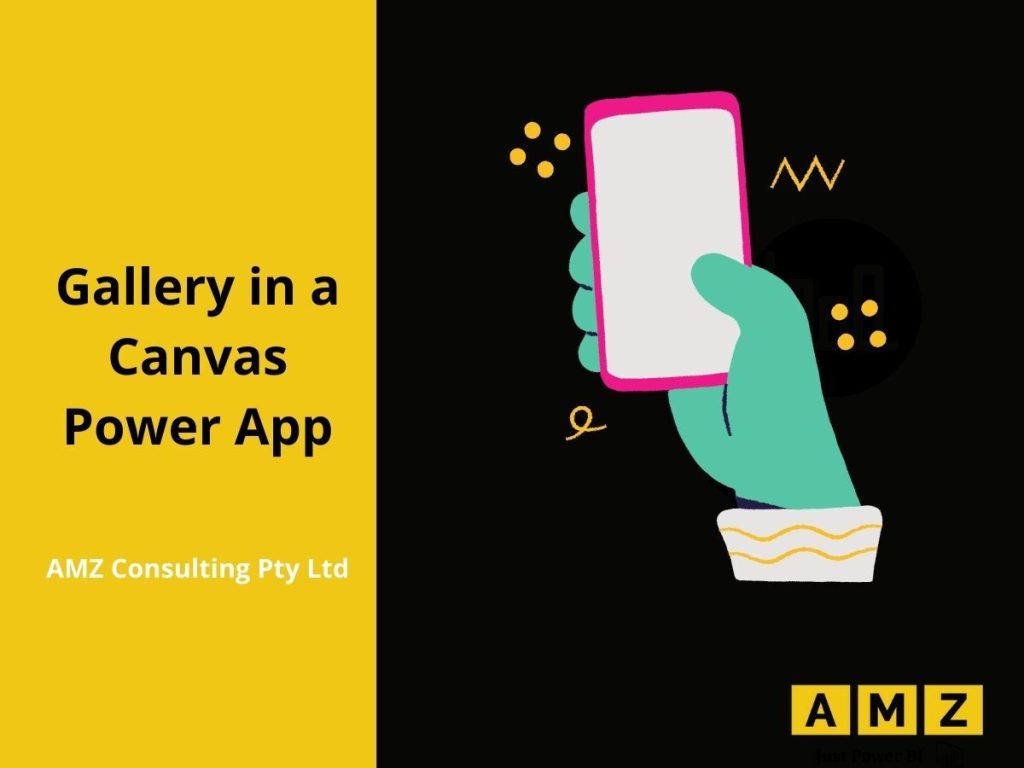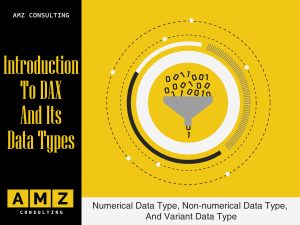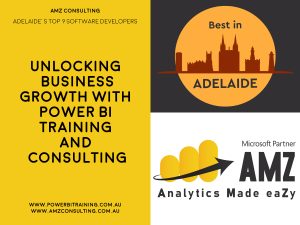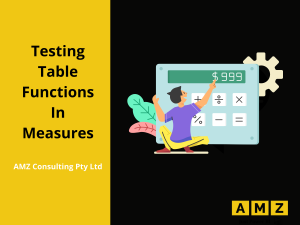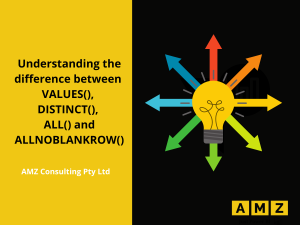Power App platform is a low-code or no-code platform developed by Microsoft to help business owners build apps for their businesses without having to learn app development concepts in detail. Using Power Apps platform, users can create three types of apps: canvas, model-driven, and portals. Each is suited to different scenarios and end users,
Canvas App
Canvas apps is a great option when you want to build an app from a blank canvas. You start by choosing the screen size: tablet or mobile, then you have a blank screen from which to build. You can interact with data in your app by adding data sources. Drag and drop various controls and add the desired functionality by writing Excel style formulas. Canvas apps provide you complete flexibility when building your apps.
Below is an example of a canvas app for Mountaineering & Camping equipment in tablet layout.
To learn how to create a canvas app from your data click here: http://staging3.powerbitraining.com.au/creating-a-canvas-app/
Once your Canvas app is ready, the next thing you would want to do it add the Gallery.
A Gallery control displays the records from a data source, and each record can contain multiple types of data. Below are the important properties of a Gallery control.
- Items property: This property determines the data source of the
Gallery.
- Layout Property: User can select different in-built layouts for a
Gallery.
- Controls/ Icons: Various information related to a record can be
displayed in a gallery with the help of different controls. Controls and icons are used to design the gallery and to link actions to be performed.
Inserting a Gallery
Below are the steps to insert and design a Gallery,
- Click on “Insert” tab.
- Click on “Gallery”.
- Select the Horizontal gallery design.

- Select the SharePoint list (Product Line Images) as the data source of the Gallery.

- Resize and reposition the Gallery as required.
- Click on
- Select the Layout suitable for the app design.

- Select the Image Control.
The gallery is a powerful control to display multiple rows of data in similar style. The gallery has a template where user needs to design the display for the first row and all subsequent rows will replicate the same template design. Once you select the gallery, you will see a pencil icon placed at the top left corner of the gallery. You need to click on this pencil icon to edit the gallery template. If you don’t click the pencil icon and ensure the gallery template is selected, you will not be able to insert any control inside the gallery.
- On the Property pane, select “Image”
- On the formula bar, write the formula to link the image to the image address saved in the SharePoint list.
Here we will write ThisItem.‘Image Address’ as ‘Image Address’ is the column where the link to the Images are saved in the SharePoint list and ThisItem refers to the first row of the gallery data.
You can delete the unrequired controls e.g.: the label below the Product category in the gallery. You may also change the label information to some other columns of the SharePoint list if you wish to display other information in the Gallery.
Conclusion:
Canvas app is a Power app which comes with a lot of customization options. The user can choose the screen size and various design elements according to the requirements of the design. One of such elements is the gallery. A gallery is used to show records from the data. This blog provides a step by step guide to adding gallery in a canvas app.
Are you looking for an instructor-led Power BI or Power Apps training in Australia? We provide classroom as well as online live trainings for the following courses: